Versions of Visual Studio IDE
Versions of Visual Studio IDE
Visual Studio is an integrated
development environment from Microsoft. It is used to develop computer programs
including
websites,
web apps,
web services,
windows applications,
console applications and mobile apps.
·
first version of VS IDE is, Visual
Studio 97, March-1997
· latest version of VS IDE is, Visual Studio 2022 , Nov-2021 and last update given by Microsoft on June-2023(17.6.3)
Visual Studio IDE is
having below features for developers
There are three editions of Visual
Studio:
·
Community : free, fully-featured IDE
for students, open-source and individual developers
·
Professional : a subscription based
option for individual developers or small teams.
· Enterprise : a subscription based option for small to large business and enterprise organizations.
subscription: The subscription
business model is a business model in which a customer must pay a recurring
price at regular intervals for access to a product or service.
To get download the visual studio we have to visit below website and choose the required edition of visual studio IDE and download.
URL: https://visualstudio.microsoft.com/downloads/
Once we open the visual studio editor, we will get below screen with major windows.
Code Editor: Where the user will write code.
Output Window: Here the Visual Studio shows the outputs, compiler warnings, error messages and debugging information.
Solution Explorer: It shows the files on which the user is currently working.
Properties Window: It will give additional information and context about the selected parts of the current project.
Project Templates
A project template is a project that includes work packages
and actions that you know you will frequently apply to various projects.
To create new project, we have to choose from initial dash
board or from File->New->Project
Item Template
Project and item templates are reusable stubs that give you
some basic code and structure to customize for your own purposes. Typically,
you start with a project template and then you add an item template
To add item to the existing project, select the relevant
Project, right click and choose Add->New Item
Solution
A solution is simply a container and Visual Studio uses to organize one or more
related projects. When you open a solution, Visual Studio automatically loads
all the projects that the solution contains.
Solution will get saved with extensions .sln(Solution file)
with all the added projects inside of solution like in the above case it is ConsoleApp1.sln
Project
A project contains executable and library files that make up
an application or component of an application.
When we add or create new project it will get add above files
Properties: This folder contains the AsseblyInfo details and where we can add the details of assembly like
References: C#
project could uses several libraries as a reference. we put those reference
libraries in a subfolder (e.g. folder named References)
Every project is saving with the extension .csproj(C#
project) and for vb projects it would be .vbproj(VB project).
When we open this file after save, it will get load the
relevant project files into Solution Explorer
Compile-time is the time at which the source code is converted
into an executable code while the run time is the time at which the executable
code is started running.
We can compile entire solution so that all projects under
solution will get compiled at a time
To compile solution,
· select
Build menu like Build->Build Solution
·
select Solution and right click and
choose Build Solution
To compile project,
·
select Project and right click and
choose Build
Rebuild Solution: It
will rebuild the solution
Clean Solution: it will clean or remove the already constructed solution file
Once we compile the solution or project then it will create
the relevant Project MSIL stuff like .exe or .dll
.exe , this will be created if it is a console application or
windows application
.dll, this will be created other than console and windows application
Differences between .exe and .dll
Execution
Once we compile then we have to execute to get the output.
To execute we have below options
· Select
Debug, Debug->Start Without Debugging
·
Click on Start button from
secondary tool bar
Debug: In Debug mode, it will create
.pdb(programmable database) file.
A pdb file is a program database file that's used
to hold debugging information about a program or module.
Release : When we set this mode to project this only creates the relevant MSIL file like .exe or .dll but not .pdb file.
While deploying on client space, we must always build the project in Release mode.











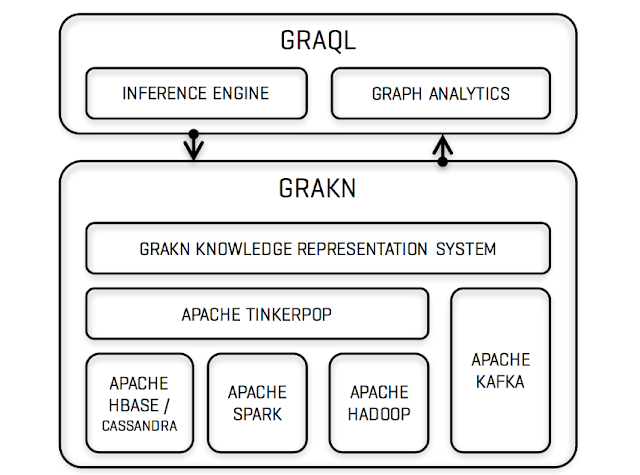
Comments
Post a Comment